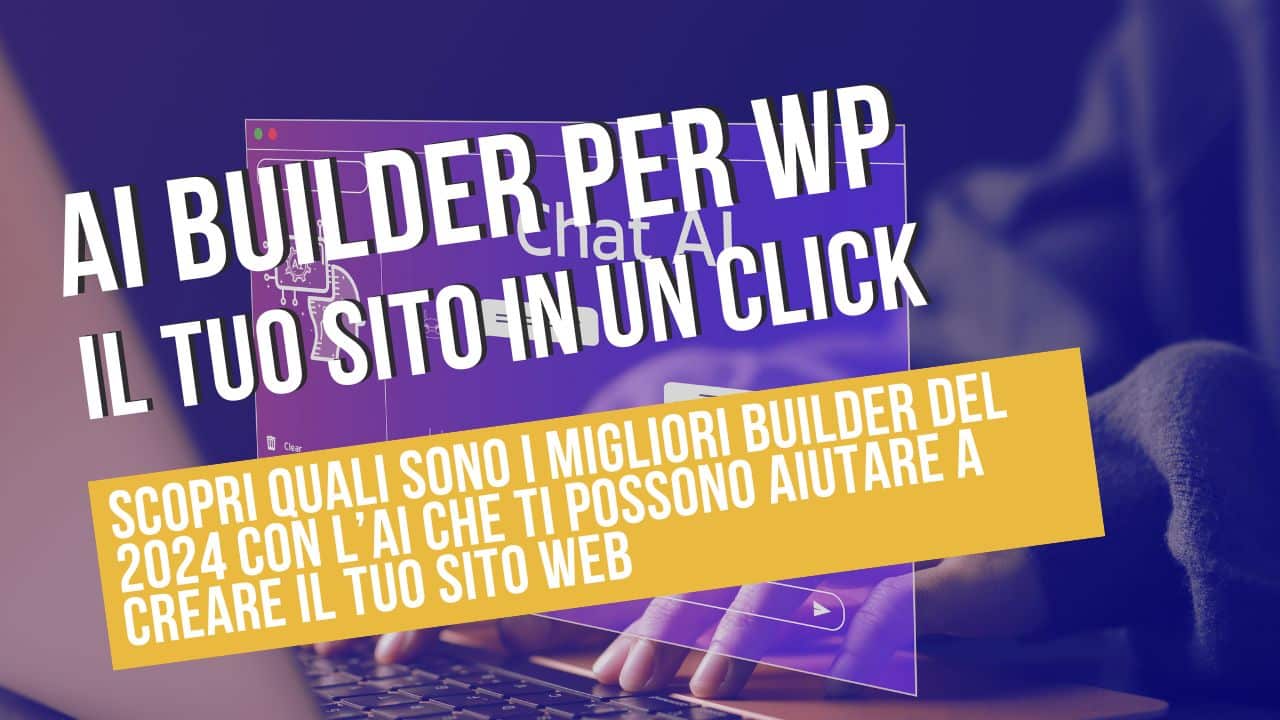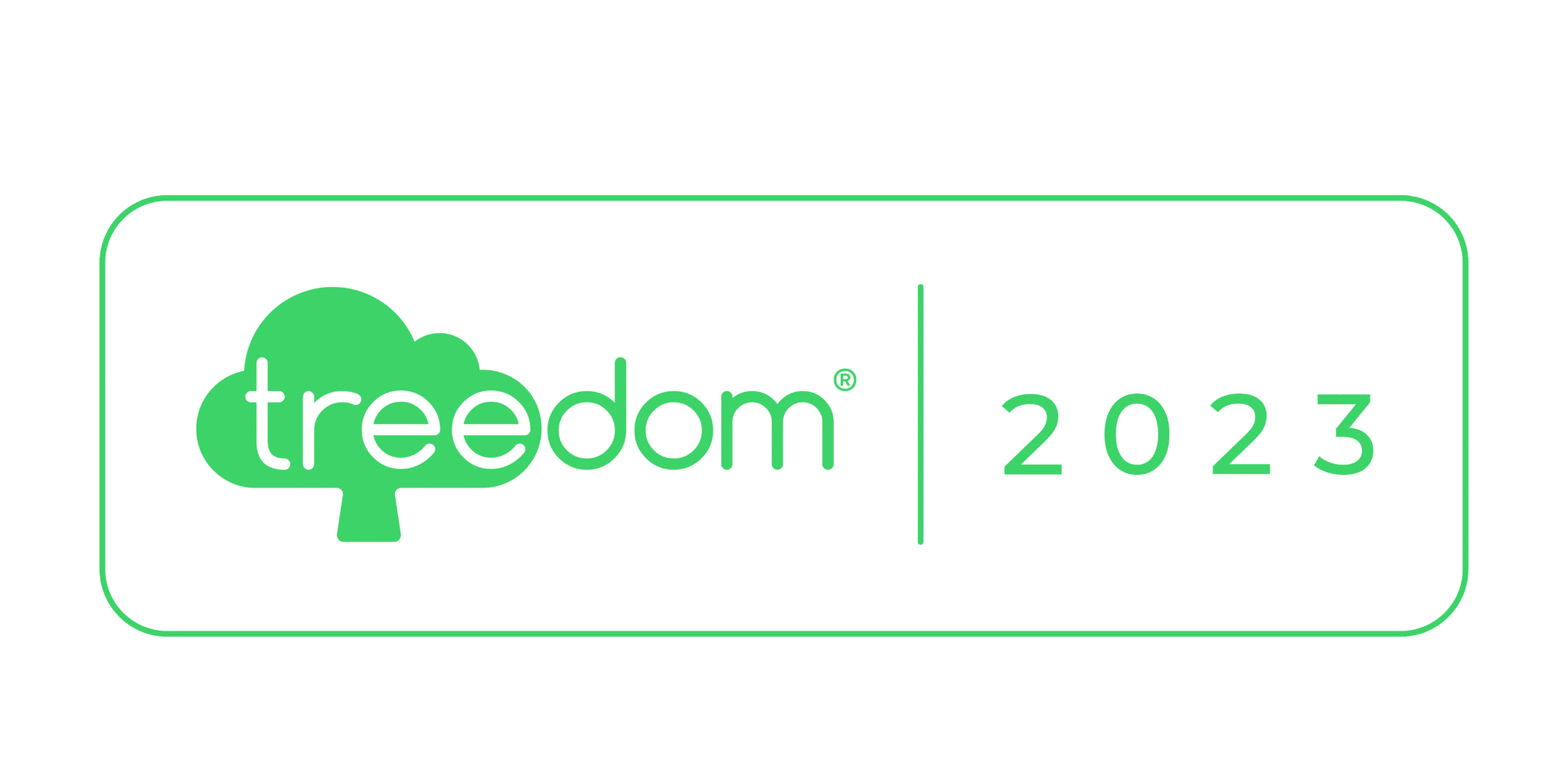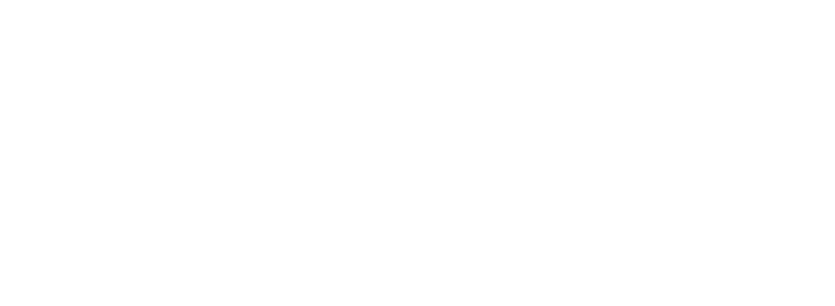L’implementazione di funzioni Bluetooth in Windows 10 ha rivoluzionato il modo in cui gli utenti interagiscono con i propri dispositivi. Tuttavia, potrebbero sorgere problemi, come ad esempio l’impossibilità di rimuovere un dispositivo Bluetooth. Questo articolo si concentra su come risolvere tale problema, fornendo soluzioni dettagliate ed efficaci dato che io stesso ho avuto problemi con il Bluetooth e dopo aver cambiato diversi ricevitori ho cercato dei modi alternativi per risolvere il problema, ecco alcune soluzioni utili, io personalmente ho usato la soluzione 1 ed è stata efficace.
L’Imprevisto Bluetooth in Windows 10
È notoriamente frequente l’incorrere in problemi legati al Bluetooth, tra cui il ritardo della tastiera wireless. Un problema spesso segnalato dagli utenti è l’impossibilità di rimuovere un dispositivo Bluetooth in Windows 10. Questo problema persiste da qualche anno senza una correzione ufficiale da parte di Microsoft.
Se anche tu stai riscontrando questa difficoltà, i metodi di risoluzione dei problemi proposti in questo articolo potrebbero essere la soluzione che stai cercando.
Metodi Per Rimuovere un Dispositivo Bluetooth in Windows 10
Se stai riscontrando problemi nella rimozione di dispositivi Bluetooth, non preoccuparti. Le soluzioni proposte dovrebbero aiutarti a risolvere questo inconveniente.
Soluzione 1: Disinstallare i Driver Bluetooth in Windows 10
Un metodo semplice ed efficace per risolvere il problema consiste nel disinstallare i driver Bluetooth nascosti sul tuo computer. Questi dispositivi nascosti possono infatti impedirti di rimuovere altri dispositivi Bluetooth.
Se non sai come fare, non preoccuparti: noi ti guideremo passo dopo passo. Per disinstallare i driver Bluetooth in Windows 10, segui i seguenti passaggi:
- Apri l’utilità Esegui premendo i tasti Windows + R.
- Digita devmgmt.msc e fai clic su OK per aprire il Gestione dispositivi.
- Seleziona la scheda Visualizza e clicca su Mostra dispositivi nascosti.
- Ora, espandi l’opzione Bluetooth e fai clic destro sui driver Bluetooth.
- Seleziona l’opzione Disinstalla dispositivo. Segui le istruzioni sullo schermo per completare il processo.
Dopo aver riavviato il computer, verifica se il problema è stato risolto.

come risolvere il problema del collegamento bluetooth in windows 10 e 11 schermata rimozione dispositivo
Soluzione 2: Impostare il servizio di supporto Bluetooth su Automatico
Molti utenti hanno segnalato che se il servizio di supporto Bluetooth viene disattivato o impostato su manuale, il problema può insorgere. In questo scenario, reimpostare il servizio di supporto Bluetooth su Automatico dovrebbe risolvere il problema.
Per impostare il servizio di supporto Bluetooth su automatico, segui i seguenti passaggi:
- Apri nuovamente l’utilità Esegui.
- Digita services.msc e premi Invio per aprire l’app Servizi.
- Trova il servizio di supporto Bluetooth e fai doppio clic su di esso.
- Fai clic sul menu a discesa accanto all’opzione Tipo di avvio e seleziona l’opzione Automatico.
Soluzione 3: Rimuovere il Dispositivo Bluetooth dalla Lista dei Dispositivi e Stampanti
Un’altra possibile soluzione è rimuovere il dispositivo Bluetooth dalla lista dei dispositivi e stampanti. Per fare ciò, segui i seguenti passaggi:
- Digita “Impostazioni dispositivi Bluetooth e altri” nella barra di ricerca di Windows e seleziona la prima opzione.
- Nella sezione “Impostazioni correlate”, fai clic sull’opzione “Dispositivi e stampanti”.
- Fai clic destro sul dispositivo Bluetooth nella sezione “Dispositivi” e seleziona l’opzione “Rimuovi dispositivo”.
- Seleziona l’opzione “Sì” nella finestra di dialogo che appare per rimuoverlo.
Rimuovere il dispositivo Bluetooth dovrebbe svuotare la cache Bluetooth in Windows 10.
Soluzione 4: Eseguire il Risolutore di Problemi del Bluetooth
Se il problema persiste, prova ad eseguire il risolutore di problemi Bluetooth integrato in Windows 10. Per farlo, segui i seguenti passaggi:
- Digita “Impostazioni risoluzione problemi” nella barra di ricerca di Windows e seleziona la prima opzione.
- Nella sezione “Trova e risolvi altri problemi”, fai clic sull’opzione “Bluetooth”.
- Seleziona l’opzione “Esegui il risolutore di problemi” e segui le istruzioni sullo schermo per completare il processo.
Soluzione 5: Pulizia del Registro
Il problema potrebbe essere causato anche da chiavi di registro corrotte. In questo caso, potresti provare a riparare il registro per vedere se questo risolve il problema. Ci sono molti pulitori di registro disponibili online, ma noi consigliamo di utilizzare CCleaner o WiseCleaner.
Attenzione: Ricorda sempre di fare un backup del registro prima di tentare di ripararlo.
Soluzione 6: Aggiornamento dei Driver Bluetooth
A volte questo problema può essere causato da driver Bluetooth obsoleti. Prova ad aggiornare i driver Bluetooth e verifica se questo risolve il problema.
Per aggiornare i driver Bluetooth, segui i seguenti passaggi:
- Fai clic destro sui driver Bluetooth nel Gestione dispositivi (come in Soluzione 1).
- Fai clic sull’opzione “Aggiorna driver”.
- Seleziona l’opzione “Cerca automaticamente il software del driver aggiornato”. Segui le istruzioni sullo schermo per completare il processo.
- Dopo l’aggiornamento, riavvia il computer.
Soluzione 7: Eseguire la Scansione SFC
Se nessuna delle soluzioni sopra riportate ha funzionato, prova a eseguire la scansione SFC (System File Checker). Il System File Checker è un’utilità di Windows che trova e ripara i file di sistema corrotti. Se il problema è causato da file di sistema corrotti, allora eseguire la scansione SFC dovrebbe risolverlo.
Per eseguire la scansione SFC, segui i seguenti passaggi:
- Apri nuovamente l’utilità Esegui.
- Digita cmd e premi i tasti Ctrl + Shift + Enter per aprire un prompt dei comandi con privilegi elevati.
- Digita sfc /scannow nel prompt dei comandi e premi Invio.
- Aspetta che la scansione sia completata, poi riavvia il computer.
Il problema del dispositivo Bluetooth dovrebbe essere risolto con questa soluzione.
Conclusione
Ecco a te! Ora sai cosa fare se non riesci a rimuovere un dispositivo Bluetooth in Windows 10. Condividi i tuoi pensieri e opinioni su questo articolo nella sezione commenti qui sotto. Non esitare a mettere in pratica queste soluzioni e a riportare il tuo dispositivo a funzionare al meglio!