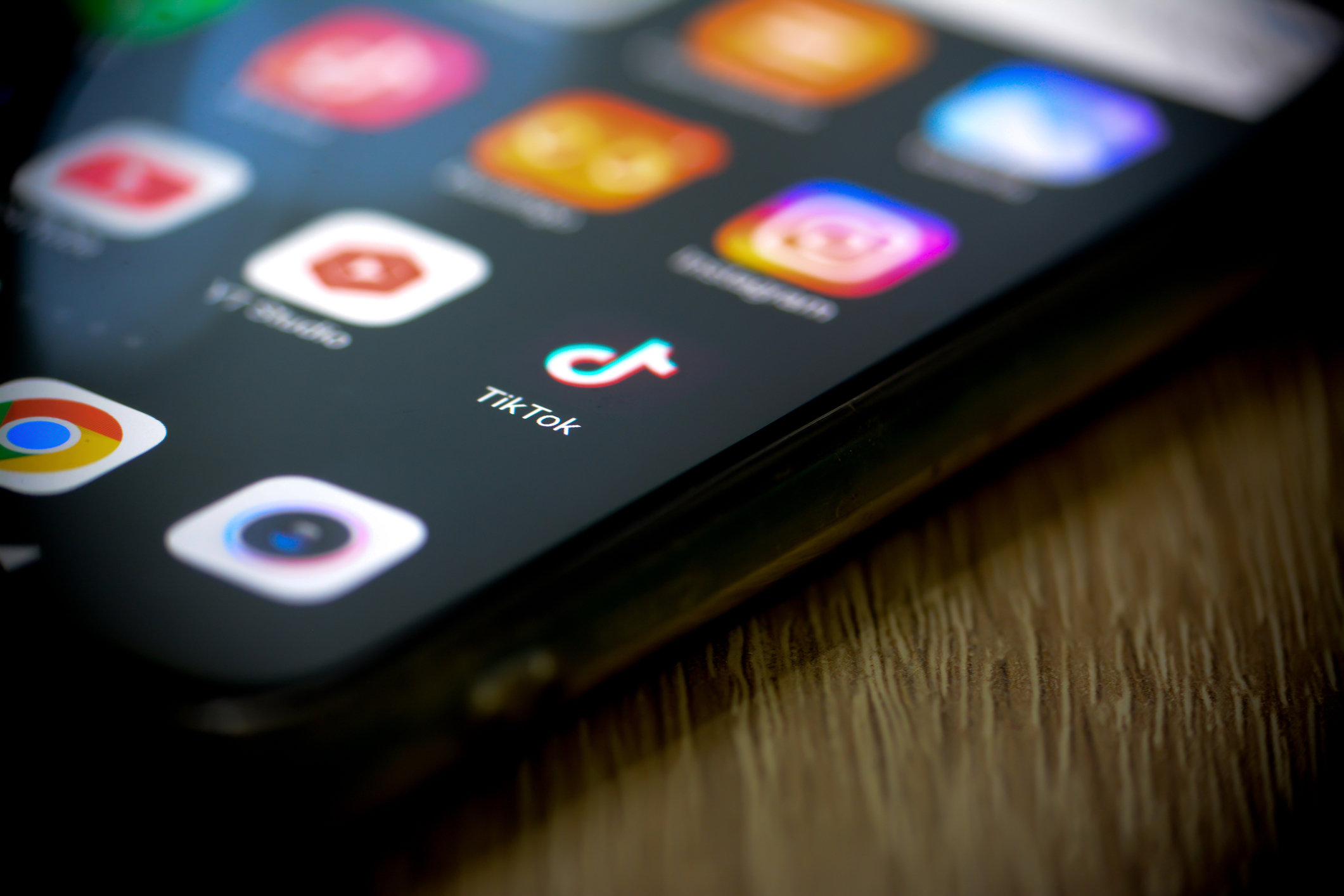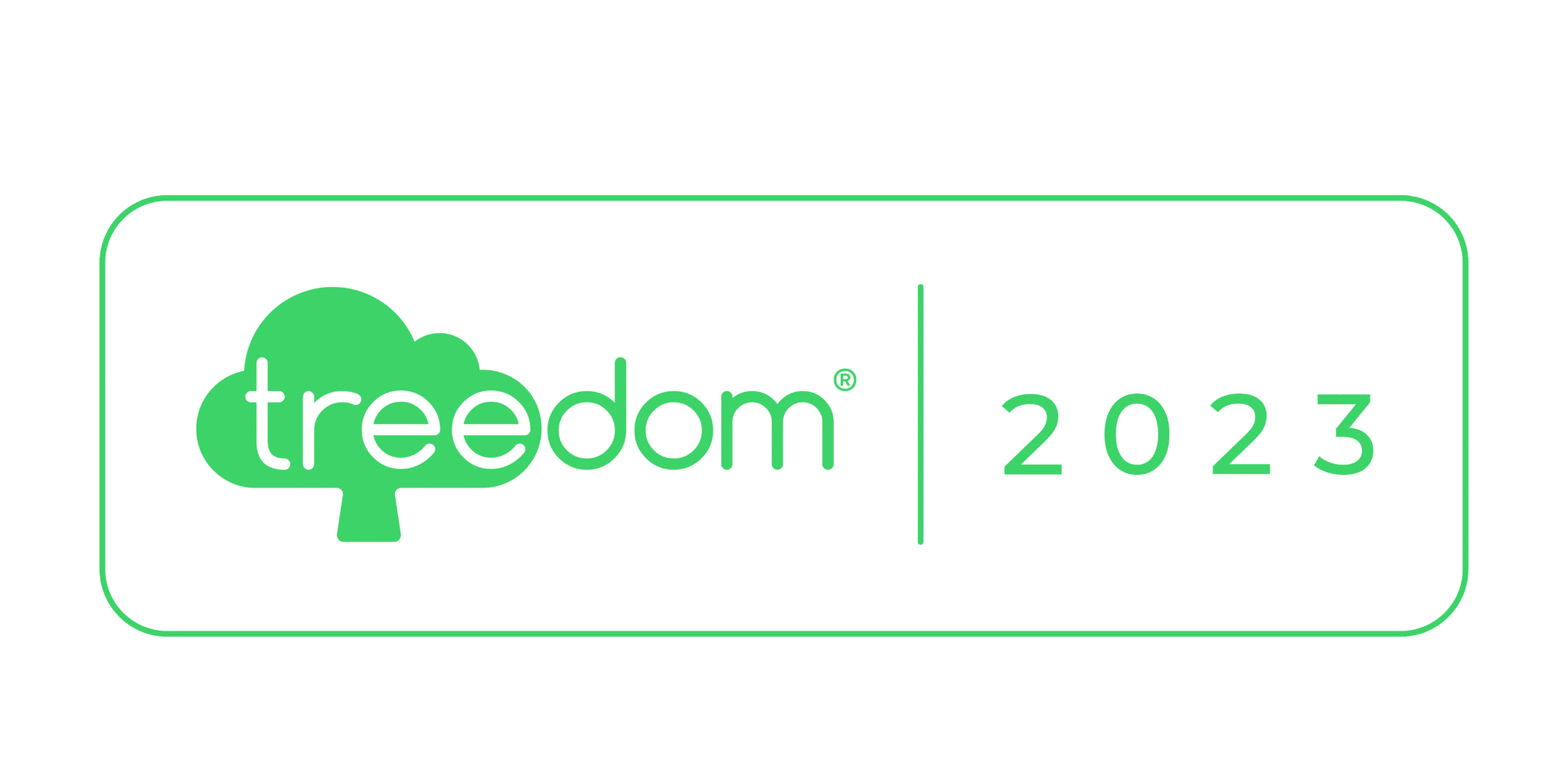Wie risolvere il problema del riconoscimento delle impronte digitali su Windows Hello in 9 passaggi pratici e semplici.
Oggi desidero raccontarvi una mia recente avventura tecnologica. Da sempre appassionato di efficienza e praticità, ho deciso di acquistare un sensore di impronte digitali compatibile con Windows Hello. Il mio obiettivo era quello di velocizzare il processo di login, non solo sul mio dispositivo, ma anche nell’utilizzo di vari servizi online come Google e altri. L’idea era quella di sfruttare la tecnologia biometrica per un accesso rapido e sicuro, eliminando la necessità di inserire password ogni volta. Tuttavia, non appena ho iniziato il processo di configurazione, mi sono reso conto che le cose non sarebbero andate lisce come previsto. Nonostante alcune difficoltà iniziali e una serie di tentativi, sono finalmente riuscito a trovare una soluzione efficace per far funzionare il tutto. Ecco la mia esperienza e le soluzioni che ho scoperto per aiutare anche voi a superare eventuali ostacoli con il riconoscimento delle impronte digitali su Windows Hello.
Problema del riconoscimento delle impronte digitali su Windows Hello: come ho risolto?
Di seguito vi spiegherò alcuni passaggi che ho compiuto per risolvere il problema con il mio sensore di impronte digitali, anche se, inaspettatamente, la vera svolta è avvenuta allo step 6. Scoprire che le direttive di policy sul mio computer erano disattivate di default è stata una rivelazione. Questo dettaglio, spesso trascurato, può infatti essere la causa principale di molti malfunzionamenti relativi a Windows Hello su diversi PC. Quindi, anche se alcuni dei passaggi che ho seguito possono sembrare dei preliminari, sono comunque essenziali per assicurarsi che tutto sia impostato correttamente. Ecco quindi le tappe del mio percorso di troubleshooting, che spero possano aiutare anche voi a risolvere problemi simili.
1. Rimuovere e Registrare Nuovamente l’Impronta Digitale
Il primo passo da compiere è rimuovere l’impronta digitale da Windows Hello e registrarla nuovamente. Questo passaggio, sebbene possa sembrare elementare, è spesso la soluzione più diretta per risolvere i problemi del lettore di impronte. Ecco come fare:
- Premi
Win + Iper aprire l’app delle Einstellungen. - Vai su Account > Opzioni di accesso.
- Nella sezione di Windows Hello, clicca sul pulsante Entfernen Sie.
- Una volta rimossa, clicca su Imposta e segui le istruzioni a schermo per registrare nuovamente la tua impronta.

rimuovere e registrare nuovamente l’impronta digitale
Se il problema persiste o se non riesci a rimuovere e aggiungere nuovamente l’impronta a causa dell’errore “Questa opzione è attualmente non disponibile” nella pagina di Windows Hello, potrebbe esserci un problema con i driver biometrici sul tuo PC. In questo caso, sarà necessario procedere con ulteriori verifiche e azioni, come descritto nei passaggi successivi.
2. Reinstallare il Driver del Dispositivo Biometrico
I driver biometrici sul tuo PC sono essenziali per permettere a Windows di comunicare con il scanner di impronte digitali. Se questi driver sono obsoleti o non funzionano correttamente, potresti incontrare problemi.
Nella maggior parte dei casi, puoi risolvere il problema semplicemente disinstallando e reinstallando il driver sul tuo PC. Ecco come procedere:
- Fai clic destro sull’icona di Start per aprire il menu Power User.
- Seleziona Gestione Dispositivi dalla lista.
- Espandi la sezione Dispositivi Biometrici.
- Fai clic destro sul dispositivo del tuo scanner di impronte digitali e seleziona Disinstalla dispositivo.
- Seleziona Disinstalla per confermare.

reinstallare i driver del dispositivo
Inoltre, dovresti anche espandere la sezione Controller USB (Universal Serial Bus) in Gestione Dispositivi e cercare eventuali voci con un punto esclamativo giallo. Se ne trovi, fai clic destro su ciascuna di esse e seleziona Disinstalla dispositivo per rimuoverle.
Dopo aver completato i passaggi sopra descritti, riavvia il tuo PC e verifica se il problema persiste.
3. Eseguire il Risolutore dei Problemi di Hardware e Dispositivi
Windows 10 e 11 includono diversi strumenti di risoluzione dei problemi per affrontare varie questioni legate al sistema. In questo caso, dovresti utilizzare il risolutore dei problemi di Hardware e Dispositivi. Questo strumento analizzerà lo scanner di impronte digitali del tuo computer per individuare eventuali problemi e tentare di risolverli.
Ecco i passaggi per eseguire il risolutore dei problemi di Hardware e Dispositivi su Windows:
- Premi
Win + Rper aprire la finestra di dialogo Esegui. - Digita
msdt.exe -id DeviceDiagnosticnel campo Apri e premi Invio. - Nella finestra di Hardware e Dispositivi, clicca su Avanti.
Attendi che Windows diagnostichi eventuali problemi con il tuo computer. Se vengono rilevati problemi, segui le istruzioni a schermo per applicare le correzioni raccomandate. Questo passaggio è fondamentale perché permette al sistema di individuare e, possibilmente, correggere automaticamente qualsiasi incongruenza o errore che potrebbe influire sul funzionamento del lettore di impronte digitali.
4. Disattivare l’Avvio Rapido
L’Avvio Rapido è una funzionalità di Windows molto utile che accelera il tempo di avvio del PC dopo lo spegnimento. Tuttavia, questa caratteristica a volte può impedire il corretto caricamento di Windows. Quando ciò accade, lo scanner di impronte digitali potrebbe non funzionare correttamente sui PC Windows 10 o 11.
Ecco come disattivare l’Avvio Rapido sul tuo computer Windows per vedere se ciò risolve il problema dello scanner di impronte:
- Apri il Pannello di Controllo.
- Vai su Hardware e suoni > Opzioni di alimentazione.
- Klicken Sie auf Scegli l’azione dei pulsanti di alimentazione.
- Klicken Sie auf Modifica impostazioni non attualmente disponibili.
- Deseleziona la casella Abilita avvio rapido (consigliato).
- Klicken Sie auf Salva modifiche.
5. Configurare il Servizio Biometrico di Windows per l’Avvio Automatico
Il Servizio Biometrico di Windows è un programma essenziale per Windows Hello, poiché cattura e gestisce i dati delle tue impronte digitali. Idealmente, il servizio dovrebbe avviarsi automaticamente ogni volta che Windows si avvia. Tuttavia, ciò potrebbe non verificarsi se il servizio non è configurato correttamente.
Ecco i passaggi per configurare il Servizio Biometrico di Windows:
- Apri l’app Dienstleistungen utilizzando il menu di ricerca.
- Scorri verso il basso per individuare il Servizio Biometrico di Windows nell’elenco.
- Fai clic destro su di esso e seleziona Eigenschaften.
- Clicca sul menu a tendina per cambiare il tipo di avvio in Automatico.
- Klicken Sie auf Applica seguito da OK.
Dopo aver eseguito questi passaggi, riavvia il tuo PC. Successivamente, dovresti essere in grado di accedere con la tua impronta digitale.
6. Abilitare la Biometria tramite l’Editor Criteri di Gruppo Locale
Un’altra possibile ragione per cui l’accesso con impronta digitale di Windows Hello potrebbe non funzionare è che la funzionalità sia disattivata nell’Editor Criteri di Gruppo Locale. È importante notare che le Impostazioni dei Criteri di Gruppo sono disponibili solo nelle edizioni Professional, Education e Enterprise di Windows. Se utilizzi Windows Home, questo passaggio non è necessario.
Per abilitare l’autenticazione tramite impronte digitali nell’Editor Criteri di Gruppo Locale, segui questi passaggi:
- Premi
Win + Sper aprire il menu di ricerca. - Digita
gpedit.mscnella casella di ricerca e premi Invio per aprire l’Editor Criteri di Gruppo Locale. - Utilizza il riquadro di sinistra per navigare in Configurazione Computer > Modelli Amministrativi > Componenti Windows > Biometria.
- Controlla se tutte le politiche all’interno della cartella Biometria sono abilitate. Se non lo sono, fai doppio clic su ciascuna politica, una per volta, e impostale su Abilitato.
Dopo aver completato questi passaggi, riavvia il tuo PC un’altra volta e verifica se il problema persiste. Questa modifica può essere determinante nel far funzionare correttamente il riconoscimento delle impronte digitali, specialmente se le impostazioni di default non sono ottimizzate per l’uso di Windows Hello.

abilitare la biometria tramite editor criteri di gruppo locale
7. Creare un Nuovo Account Utente
Un problema relativo al tuo attuale account utente può causare il malfunzionamento di alcune funzionalità di Windows. Ciò accade solitamente quando i file dell’account utente vengono corrotti. Se sospetti che questo sia il caso, puoi creare e passare a un nuovo account utente per risolvere il problema. Ecco come fare:
- Premi
Win + Iper aprire l’app delle Einstellungen. - Vai su Account > Altri utenti.
- Clicca sul pulsante Aggiungi account.
- Nella finestra dell’account Microsoft, clicca su Non ho le informazioni di accesso di questa persona e segui le istruzioni a schermo per creare un nuovo account utente.
- Imposta l’accesso con impronta digitale di Windows Hello per il tuo nuovo account utente e verifica se riesci ad accedere con la tua impronta.
8. Eseguire un Ripristino del Sistema
Se il problema con l’impronta digitale si è verificato solo di recente, puoi utilizzare il Ripristino del Sistema per riportare Windows a uno stato precedente. Questo ti permetterà di annullare eventuali modifiche che potrebbero aver causato il problema. Nota che ciò è possibile solo se hai precedentemente abilitato il Ripristino del Sistema sul tuo PC.
Segui questi passaggi per eseguire un ripristino del sistema su Windows:
- Premi
Win + Sper aprire il menu di ricerca. - Digita Crea un punto di ripristino nella casella di ricerca e premi Invio.
- Nella scheda Protezione del Sistema, clicca su Ripristino del Sistema.
- Klicken Sie auf Avanti.
- Seleziona un punto di ripristino creato prima che il problema si manifestasse e clicca su Avanti.
- Rivedi tutti i dettagli un’ultima volta prima di cliccare su Ende.
Windows si riavvierà e tornerà al punto di ripristino specificato. Dopo di che, il riconoscimento delle impronte digitali dovrebbe funzionare come prima.
9. Installare gli Ultimi Aggiornamenti di Windows
Microsoft rilascia regolarmente aggiornamenti software per Windows 10 e Windows 11 per aggiungere nuove funzionalità, migliorare le prestazioni e, cosa cruciale per i nostri scopi, correggere bug. Se il problema del non funzionamento dell’impronta digitale è causato da un bug del sistema, aggiornare Windows all’ultima versione disponibile dovrebbe aiutare.
Puoi controllare la presenza di nuovi aggiornamenti andando nella scheda Windows Update nell’app delle Impostazioni. Scarica e installa eventuali aggiornamenti in sospeso sul tuo PC. Speriamo che questo risolva il problema.
Risolvere il Controllo dell’Impronta Digitale di Windows Hello
.