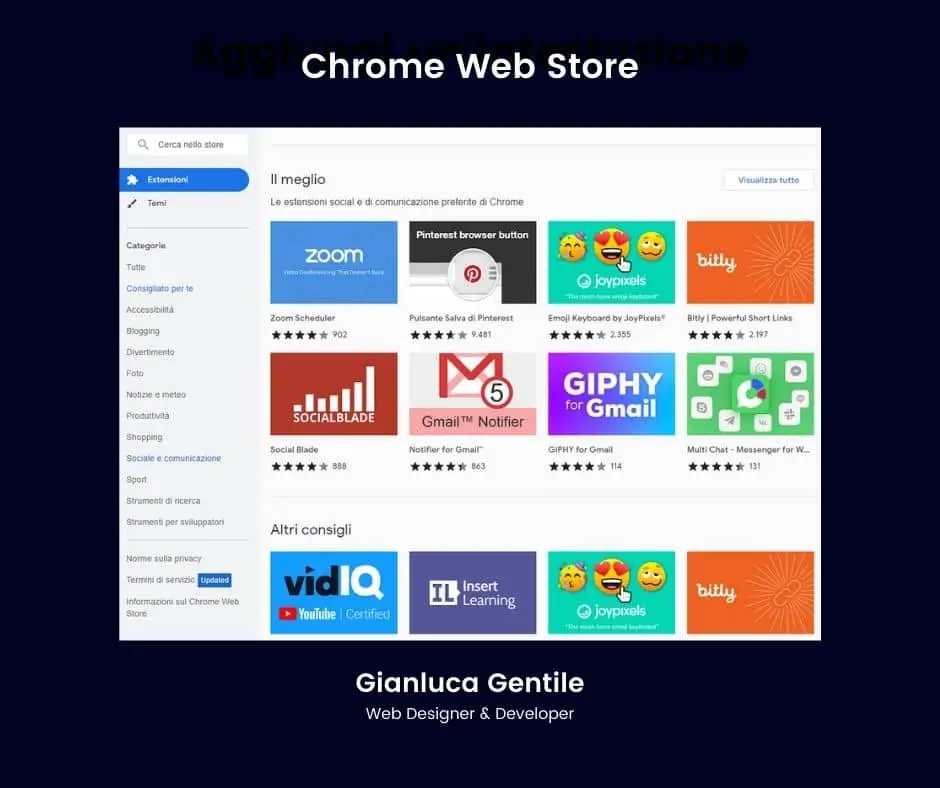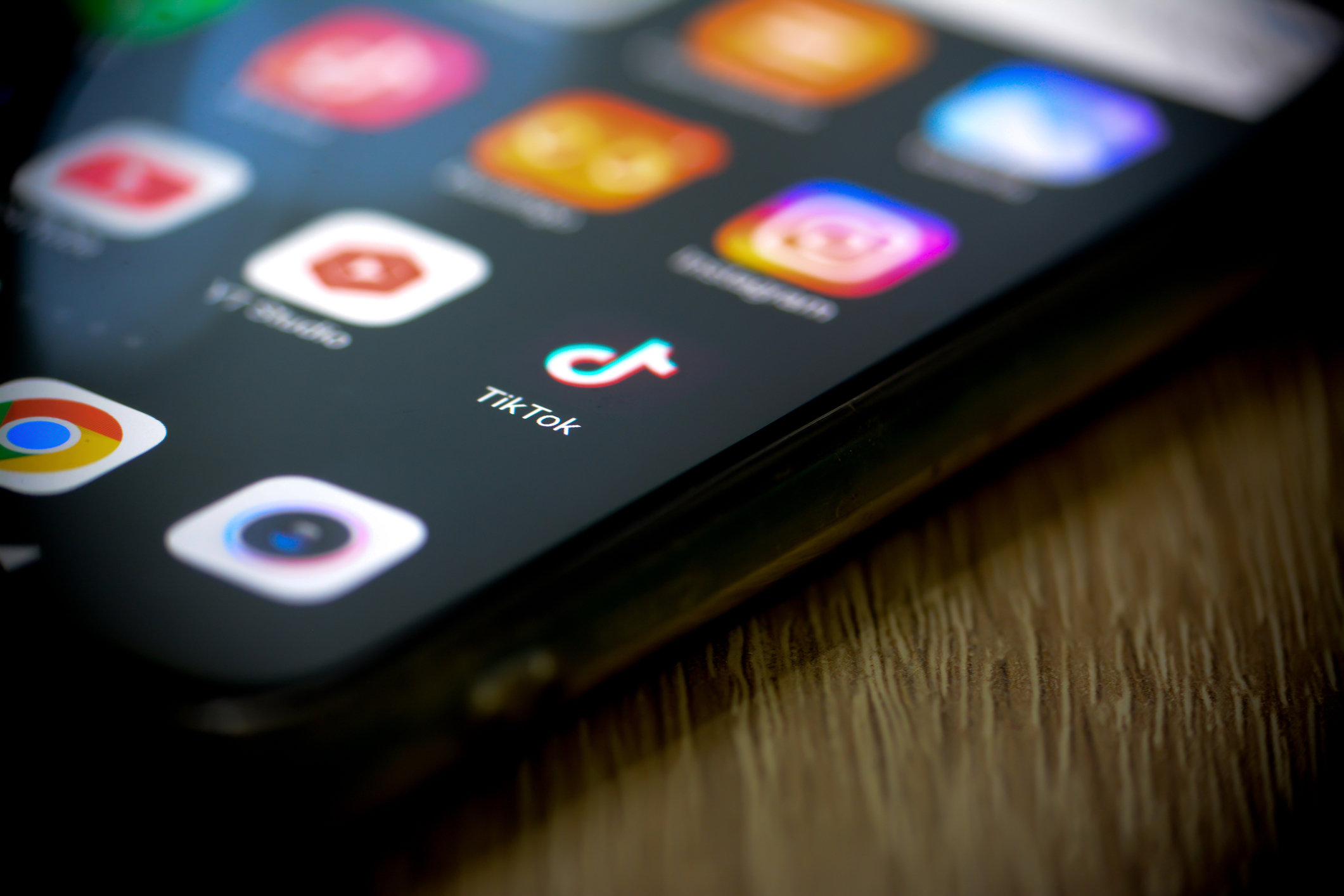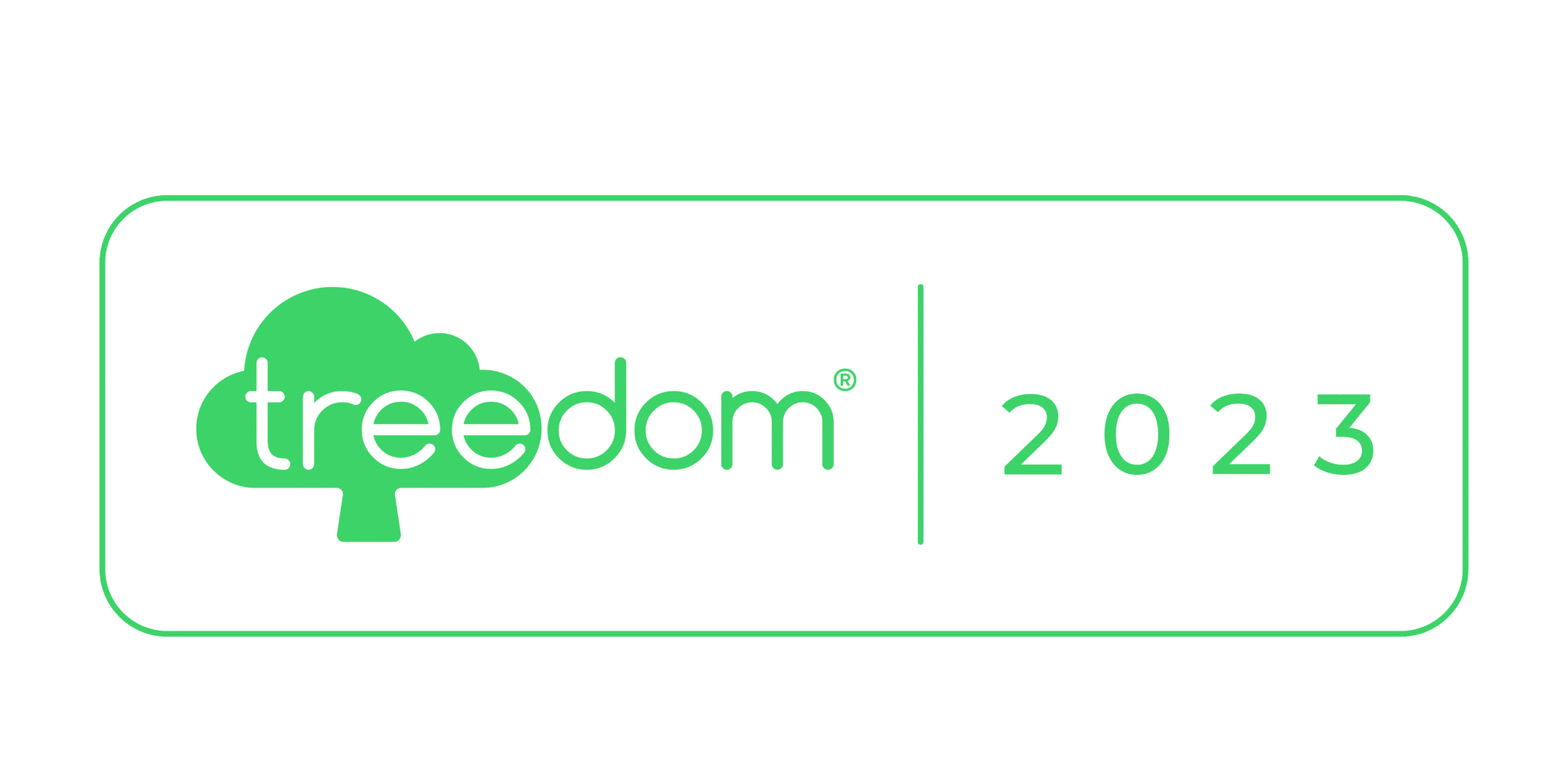In pochi semplici passaggi, scopriamo le possibilità di Chrome di ampliare e personalizzare le proprie funzionalità grazie a componenti aggiuntivi
Google Chrome è il browser web sviluppato da Google più utilizzato al mondo e l’esperienza di navigazione può essere personalizzata grazie ad alcune estensioni. Una volta installate, queste ampliano le funcionalidad per utilizzare al meglio il proprio browser. Le estensioni di Chrome sono numerose e tutte scaricabili gratuitamente con il Chrome Web Store, oppure manualmente e si possono utilizzare anche su altri browser. In questa breve guida spiegheremo in pochi passaggi come fare.
Aggiungere estensioni a Chrome con Chrome Web Store
Chrome Web Store è il servizio online del browser Google attraverso cui potremo installare applicazioni ed estensioni a Chrome in totale seguridad. Questa procedura di installazione di app di nostro interesse è valida per Windows, Linux e macOS.
Per prima cosa avviamo Chrome dal pc e andiamo sull’home page del Chrome Web Store. Nel campo in alto a sinistra digitiamo l’estensione che vogliamo e scegliamola tra i suggerimenti che ci saranno proposti.
L’altra ricerca è quella per categoria, funzionalità o valutazioni e l’add-on che vogliamo aggiungere al browser si troverà sulla barra laterale a sinistra.
Per completare l’operazione andiamo nella pagina dedicata all’estensione e clicchiamo su “Aggiungi” in alto a destra e poi su “Aggiungi l’estensione” sul banner che comparirà in alto per confermare la scelta. Una volta scaricata l’estensione, comparirà un avviso in alto a destra della finestra del navigatore.
Possiamo rimuovere l’estensione in qualsiasi momento. Per farlo andiamo nella finestra di Chrome e clicchiamo sul pulsante in alto a destra con i tre punti in verticale, per poi andare nella voce “Altri strumenti” e successivamente in “Estensione“. Si aprirà una scheda in cui potremo selezionare e rimuovere l’estensione cliccando su “Rimuovi” per due volte consecutive.
Para disabilitare l’estensione senza cancellarla, possiamo spostare su “OFF” o “ON” l’interruttore relativo all’estensione.
Aggiungere manualmente estensioni a Chrome
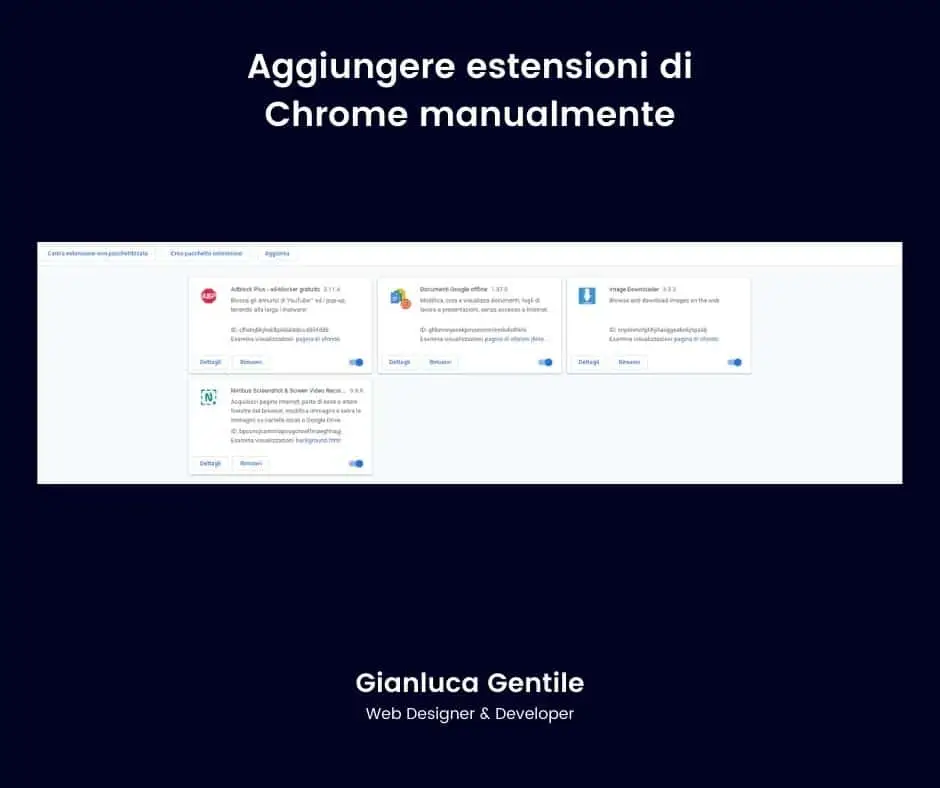
Aggiungere estensioni manualmente
Se l’estensione che ci interessa non è presente su Chrome Web Store, possiamo aggiungerla manualmente. Questo può essere un rischio, in quando le estensioni non provenienti dal Chrome Web Store potrebbero “rubare” i nostri dati senza autorizzazione. Quindi si consiglia di consiglia di aggiungere manualmente le estensioni solo quando strettamente necessario.
Per prima cosa avviamo Chrome per scaricare le estensioni che vogliamo. Poiché queste non sono distribuite dal Chrome Web Store, saranno in formato CRX; quindi dovremo prima estrarle per poi convertirle in ZIP, grazie al sito Internet CRX Extractor. Sulla home page di questo sito clicchiamo su “Let’s Start“, poi sulla voce “Scegli file” e selezioniamo l’estensione in formato CRX che, una volta convertita, potremo mettere in download in un archivio compresso.
Una volta scaricato, dovremo estrarre l’archivio ZIP e accedere a Chrome. Clicchiamo sul pulsante con i tre punti in altro a destra della schermata e selezioniamo “Altri strumenti“, per poi andare alla voce “Estensioni“.
Nella scheda andiamo alla voce “Modalità sviluppatore” e portiamo l’interruttore accanto su “ON“, poi clicchiamo su “Carica estensione non pacchettizzata” e selezioniamo la cartella dell’archivio che avevamo estratto.
Una volta conclusa l’installazione, potremo usare l’estensione e, nel caso volessimo disinstallarla, seguiremo le stesse indicazioni sopra citate per le estensioni scaricate dal Chrome Web Store.
Aggiungere estensioni a Chrome Android
Su Android troviamo spesso Chrome sotto forma di app preinstallata. In questo caso non è possibile aggiungere estensioni, se non attraverso il menù di condivisione di Chrome. In questo menù le app installate sul dispositivo che stiamo usando possono eseguire alcune funzioni sul sitio web che visualizziamo nel browser, per esempio realizzare screenshot grazie alle applicazioni di cattura degli stessi nella pagina del browser.
Per sfruttare il menù condivisione di Chrome dovremo visualizzare una pagina a nostro piacimento nel browser, cliccare sull’icona con i tre punti in alto a destra e andare sulla voce “Condividi“, per poi selezionare l’icona dell’app che vogliamo usare sulla pagina.

Aggiungere estensioni a Chrome Android
Aggiungere estensioni a Chrome iOS
L’app di Chrome è disponibile anche per iOS e, come per Android, anche in questo caso non è possibile installare le estensioni come per la versione PC. Su iPhone e iPad possiamo sempre sfruttare il menù per la condivisione per sfruttare alcune funzioni delle app del dispositivo che stiamo usando.
Per prima cosa accediamo a Chrome e facciamo tap sul tasto “compartir” raffigurato con un quadrato e el freccia presente nella barra degli indirizzi. Selezioniamo l’estensione nel menù che si presenta in basso allo schermo e, se non riusciamo a visualizzare l’estensione dell’applicazione che ci interessa, facciamo tap su “Más“. Dovremo portare l’interruttore che troviamo nel menù su “ON” per poi cliccare sulla voce “Fine“.
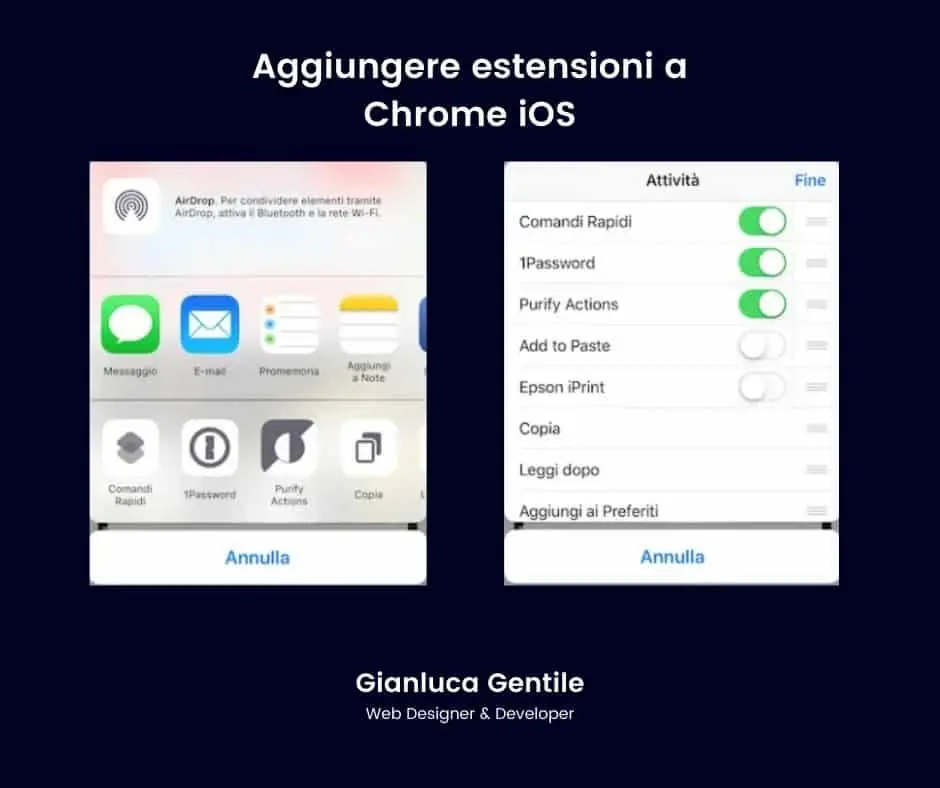
Aggiungere estensioni a Chrome iOS
Aggiungere le estensioni su altri browser
Le estensioni di cui abbiamo parlato possono essere installate anche su browser diversi da Chrome. Vediamo come funziona per Firefox e Opera.
Installare estensioni Chrome su Firefox
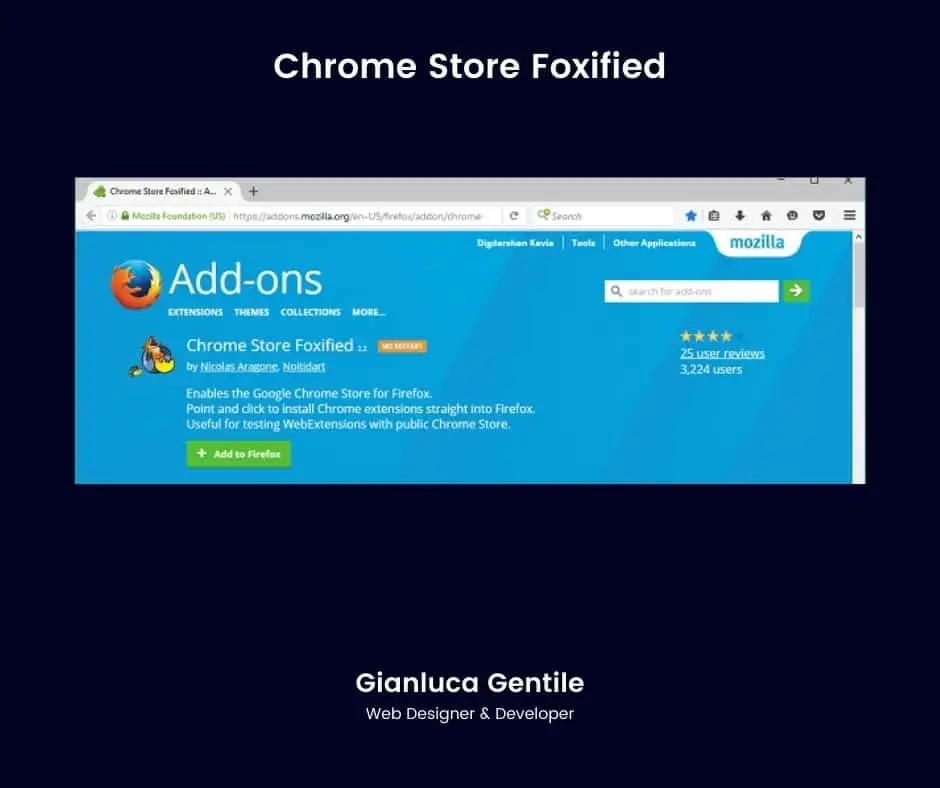
Chrome store foxified
Per aggiungere le estensioni di Chrome su Firefox dovremo installare nel browser l’add-on Chrome Store Foxified presente sullo store ufficiale di Firefox. Questo è necessario per effettuare la conversión, nonostante sia un add-on sperimentale e il suo sviluppo sia stato interrotto, per cui non tutte le estensioni di Chrome funzionano con Firefox. Inoltre, dovremo creare un account Sync per poterlo usare e, dopo averlo creato, fare login su questo account nel browser.
Una volta aperto Firefox dovremo andare sulla pagina web relativa all’add-on e cliccare sulla voce “Aggiungi a Firefox“, successivamente su “Installa” e poi sul bottone “OK“.
Se l’installazione si è conclusa correttamente, comparirà un avviso di conferma in alto a destra e potremo andare sulla home page del Chrome Web Store per cercare l’estensione che vogliamo. Quando l’avremo trovata facciamo clic sul nome e poi sulla voce “Add to Firefox” in alto a destra, poi sul bottone “Installa“.
Potremo sempre rimuovere le estensioni che abbiamo installato su Firefox cliccando sul pulsante in alto a destra con le tre linee in orizzontale, per poi andare alla voce “Componenti aggiuntivi” nel menù che si aprirò e a quella “Estensioni” nella parte sinistra. Per rimuovere clicchiamo sul bottone “Rimuovi” che si trova accanto al nome dell’add-on, invece per disattivare dovremo cliccare sul bottone “Disattiva“.
Installare estensioni Chrome su Opera
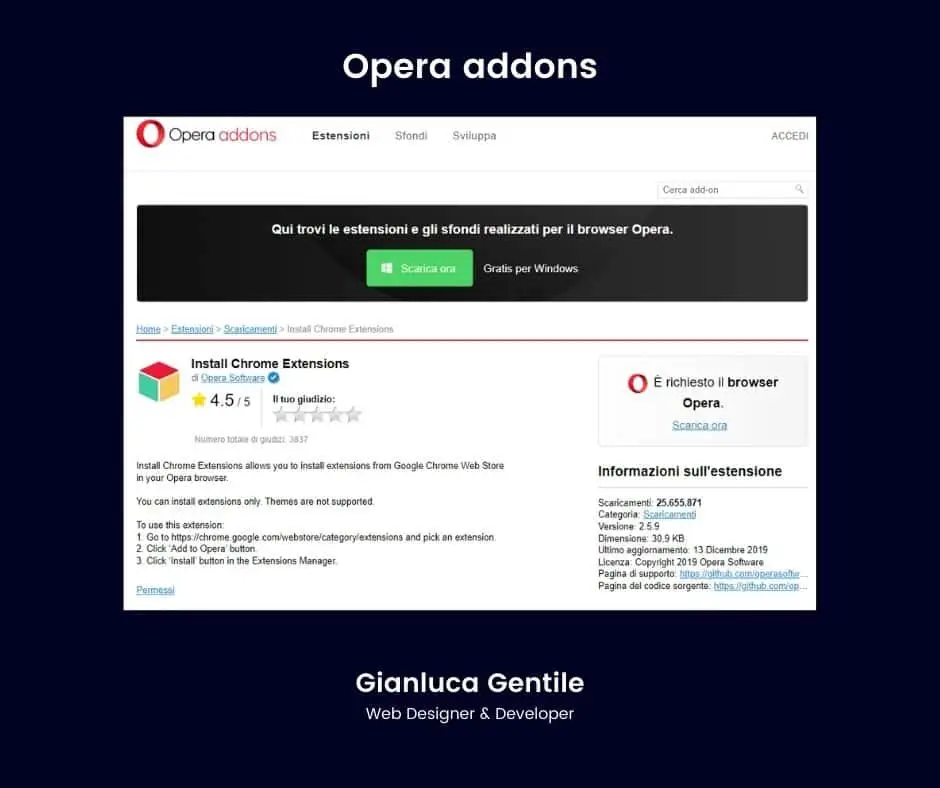
Opera addons
Per installare le estensioni di Chrome su Opera dovremo usare Download Chrome Extension per effettuare la conversione. Apriamo Opera sul PC e colleghiamoci a Opera addons, poi clicchiamo sulla voce “Aggiungi Opera” sulla destra.
Andiamo sulla home page del Chrome Web Store per cercare l’estensione che vogliamo installare e clicchiamo sul bottone “Aggiungi” in alto a destra. Comparirà un avviso cui dovremo rispondere con il bottone “OK” e poi cliccare su “Installa” e “Sì, installa” nella nuova scheda per confermare.
Para rimuovere le estensioni installate su Opera clicchiamo sul pulsante in alto a sinistra con il logo del browser e andiamo alla voce “Estensioni” cliccando per due volte. Accanto al nome dell’estensione clicchiamo sulla “x” che si presenta accanto per eliminarla; potremo cliccare sul bottone “Rimuovi” o “Disattiva” in base a ciò che preferiamo.
Siete pronti a inserire le estensioni di Chrome per personalizzare l’esperienza di navigazione?
Se avete avuto difficoltà a installarle o vogliate ulteriori informazioni, non esitate e consultate il nostro sito https://www.gtechgroup.it/.